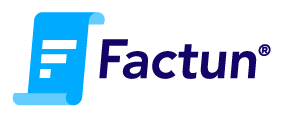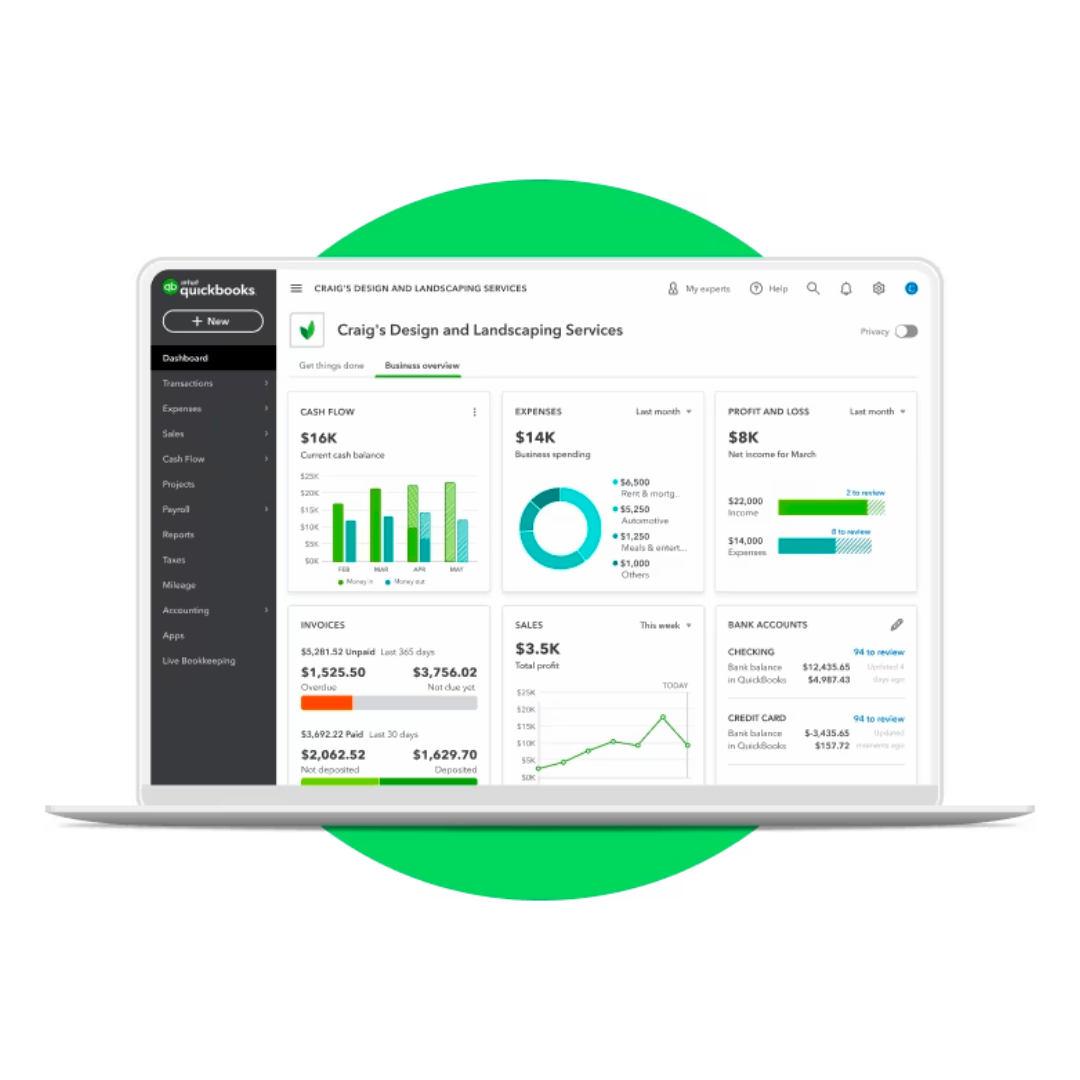¿Cómo crear clientes y transacciones de ventas en Quickbooks Online?
Si necesitas crear clientes en Quickbooks online, acá tenemos el paso a paso. Hay 2 maneras de hacerlo, importando directamente desde una hoja de excel o bien crearlos directamente desde Quickbooks.
Para crearlos directamente en Quickbooks, acá te enseño el paso a paso
Lo primero que debemos hacer es asegurarte de que puedas acceder a tu cuenta de Quickbooks Online, en el menú lateral izquierdo, posicionarte en “Ventas” y luego seleccionar “Clientes”
Nos llevará al pipeline de clientes donde veremos los que hayas creado, inicialmente deberá aparecerte en blanco. Luego debes presionar el botón verde en la parte superior derecha que dice “Cliente nuevo”
Se te desplegará un menú donde podrás llenar con la información de tu cliente. Empezando por la información del nombre y contacto de tu cliente.
Luego al seleccionar el siguiente icono te llevará a que añadas la dirección, en caso de que tu empresa sea una empresa de productos, puedes añadir una segunda dirección si la dirección de las oficinas es diferente a la de recepción de productos de tu cliente. Si no es el caso debes cliquear en el recuadro de “Dirección de envío igual que la dirección de facturación”.
También tienes la opción de añadirles notas internas, que puede ser de mucha ayuda.
Luego está la parte de pagos, las opciones significan los siguiente:
Método de pago: Es si el cliente suele pagar en efectivo, por medio de transferencia bancaria, con tarjeta, etc.
Términos: Si ofreces crédito a tu cliente, acá deberás añadir el plazo que normalmente le das.
Opciones de entrega de formulario de ventas: Con formularios de ventas se refiere a las “facturas de ventas” acá podrás añadir si el cliente desea que se la lleves impresa o por correo electrónico, Recuerda que en Costa Rica, la facturación electrónica es de manera obligatoria, por lo tanto deberás contar con un facturador electrónico como Factun que puedes integrar con Quickbooks online.
Luego tendrás la opción de “información adicional” esto es funcional en los casos que ya tu cliente posea un historial contigo, en el caso de “Saldo inicial” deberás añadir el monto de la deuda inicial, y no pierdas el registro de Cuentas por Cobrar, esta información te aparecerá en tus informes.
También toma en cuenta que este dato solo lo podrás editar una única vez y en caso de equivocarte, tendrás que hacer la corrección a través de asientos contables, ya que no te aparecerá la opción de editarlo.
Hasta acá solo tendrás que presionar el botón verde de “Guardar” y tu cliente ya ha sido creado.
Transacciones de ventas
Una vez que ya hayas creado tus clientes, puedes empezar a realizar tus facturas de ventas.
Para ellos vamos a ir al menú que está en la parte derecha de tu pantalla, ir a “Ventas” y luego “Todas las ventas”.
Eso te llevará a la pantalla donde podrás ver todas las facturas realizadas anteriormente o te aparece en blanco inicialmente, para empezar a crear transacciones, deberás presionar el botón de “Nuevas transacciones” y se desplegará un menú con diferentes opciones. Como puedes ver en la siguiente imagen.
Comencemos con la opción "Factura". Al elegir, se mostrará la pantalla de ventas donde podrás ingresar todos los datos requeridos para crear una factura de venta. Al seleccionar el cliente, verás una pequeña flecha que te permitirá buscar clientes existentes o crear uno nuevo.
Después de seleccionar el cliente, el siguiente paso es agregar la información de la venta, que incluye:
- La condición de la venta.
- La fecha de la venta.
- El producto o servicio.
Cuando hayas completado todos los detalles de la factura, haz clic en "Guardar y Enviar".
Si tienes una integración de facturación electrónica con Factun, verás ventanas adicionales donde podrás consultar la respuesta del documento ante hacienda, para saber si la factura fue "Aceptada" o "Rechazada".
Estos son todos los pasos para crear una factura de venta en Quickbooks Online.
Recuerda: Antes de comenzar a emitir facturas de ventas, asegúrate de tener actualizado tu inventario mediante compras o importación de existencias físicas, y establece las tarifas de impuestos para tus productos o servicios.